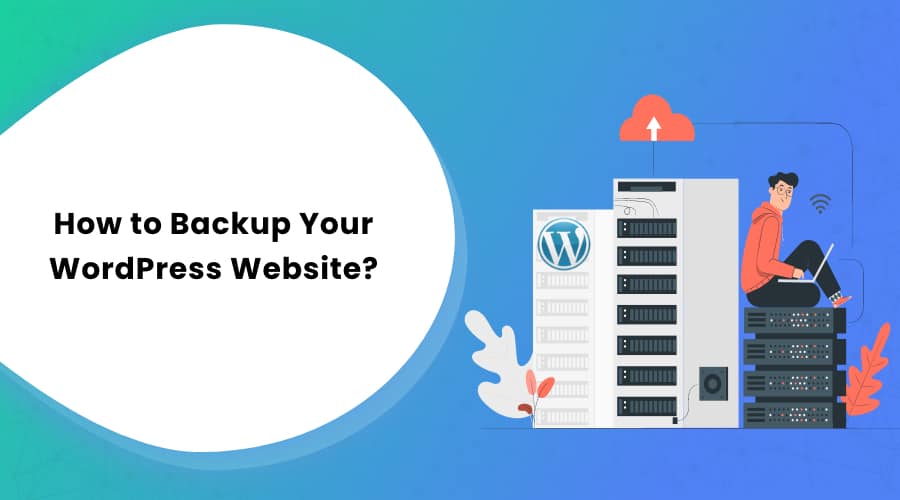It is very important to create a full backup for your WordPress website as it helps you to recover or restore your website when something goes wrong. You don’t know when something bad is going to happen and you lose important data on your site. Therefore, you must be prepared and do your homework for the worst possible scenario.
In this tutorial, I will show you how you can quickly create free WordPress backups and you have two options:
- Backup Your WordPress Site Through Backup Plugins
- Create a manual WordPress backup
I will demonstrate two ways so that you can easily understand how each method works and choose the one that best suits your WordPress sites. But before that, I will share what a WordPress backup is and why it is important.
What is a WordPress Website Backup?
A WordPress backup is a copy of your website (data, files, and folders) that can be stored on your local desktop, hosting server, and file storage servers. It acts as disaster recovery and helps to restore your website after a data loss event.
Why WordPress Site Backups Are Important?
WordPress has come a long way since its inception as a simple CMS. These days, WordPress is the platform of choice for just about every type of project you can think of. This prominence attracts numerous hackers and cybercriminals to choose WordPress sites for their misadventures.
Cyber attacks can affect sections of your website and also destroy it completely. Backing up your WordPress website acts as safe in case it is compromised by an attack.
In another scenario, if you are working on a website and after updating the code, plugin, theme, or kernel, you will see errors and the website does not work well. In that case, you can take a backup and revert to the previous running version.
It wouldn’t be wrong to say that if you have backups available, disaster recovery is a simple matter of restoring your latest backup.
How to Backup a WordPress Using a Plugin
The official WordPress plugin repository offers a number of backup plugins including popular options like BlogVault, BackWPup, and BackupBuddy. To avoid the hassle of the trial and error route of selecting the right plugin, we’ve already compiled the list of the best WordPress backup plugins in one of our articles.
For the purpose of this tutorial, I will be using one of my favorite plugins, the UpdraftPlus WordPress Plugin. With over three million active installs, this plugin ranks highly in the plugin repository. The plug-in is ideal for backing up web files and databases. In the event of a disaster, backups can be restored with a single click.
Let’s start with the plugin installation process.
Installing the UpdraftPlus Plugin on WordPress
For the purpose of this discussion, I assume you have a working WordPress site. So I go straight to the installation process.
To install the UpdraftPlus plugin, open your WordPress admin panel and go to Plugins> Add New. You will find a search bar in the upper right corner of the screen.
Just search for UpdraftPlus. Once found, click on the Install Now option and (when the installation is done) activate the plugin.
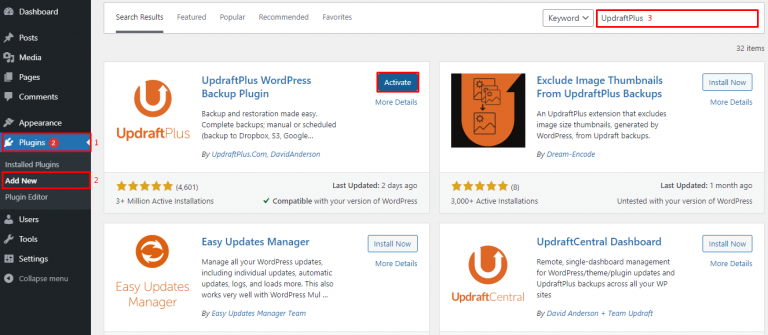
After successfully installing and activating the plugin, you will see that UpdraftPlus Back up is now available on the Top tab.
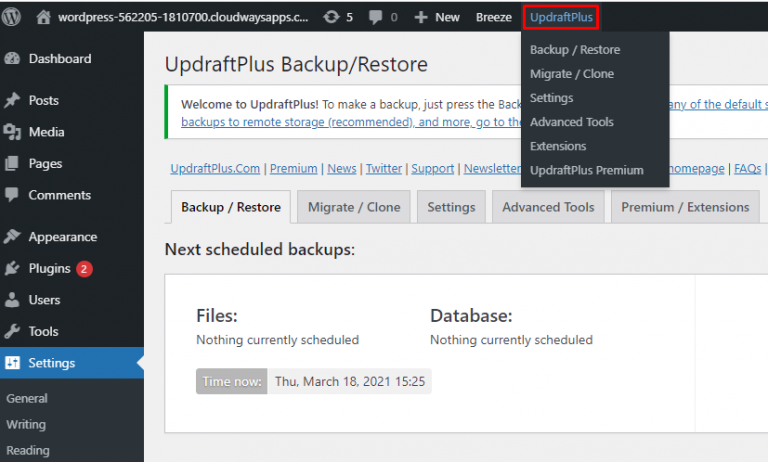
The UpdraftPlus plugin comes with a dedicated panel with tabbed options:
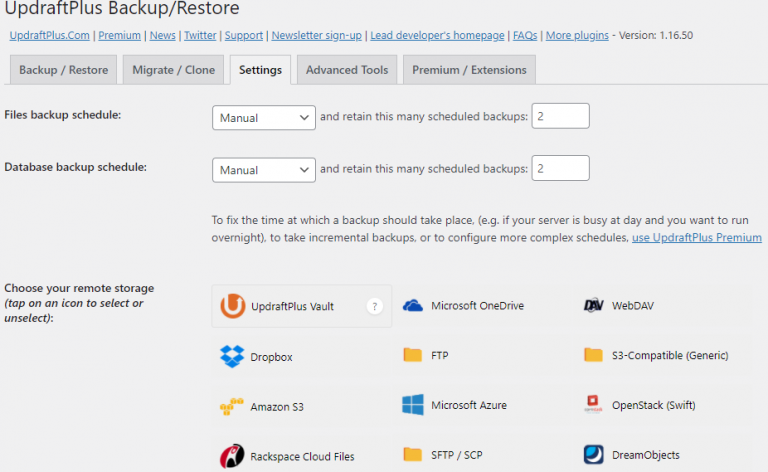
A brief explanation of the options on the tabs will highlight the main functionality of the plugin and how you can use the plugin for your backup and restore processes.
Backup / Restore
In this tab, you have the button Back up now that simplifies the entire backup process.
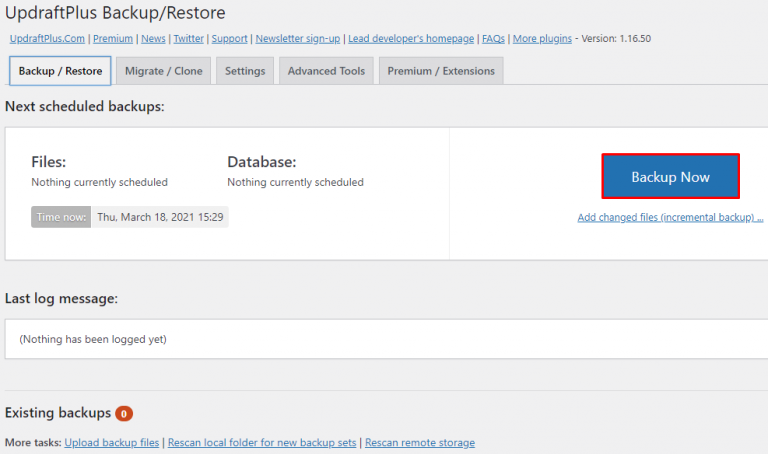
Once the button is clicked, you will see a popup with two checkboxes to include (or exclude) the database and web files in the backup. Also, you can choose to exclude the backup from the automatic cleaning/deletion process.
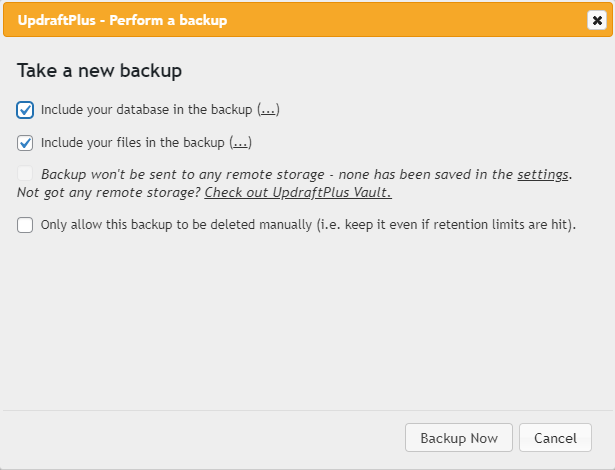
After clicking the Backup Now button, the backup will be generated and available in case you need to restore it in the future.
Migrate / Clone
Here, you can easily clone/migrate your WordPress site. Please note that this option is only available in the premium version or you must purchase UpdraftClone tokens starting at $ 12.00 (5 tokens for 1 month).
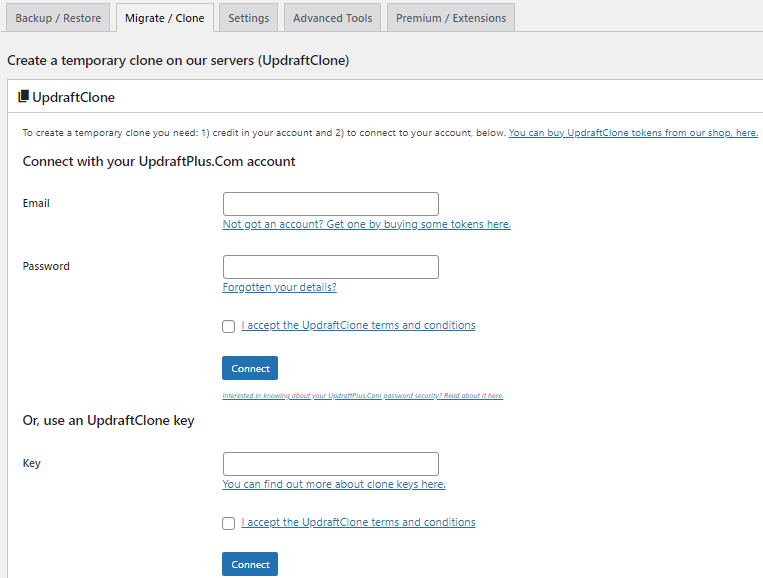
Settings
This tab allows you to add and configure remote backup storage options, including Dropbox, FTP, Microsoft OneDrive, email, Google Cloud, Rackspace Cloud Files, and Google Drive.
You can schedule the backup frequency for one or both database and web files.
If you are looking for a free way to backup WordPress sites, the UpdraftPlus plugin is a good choice as it offers very powerful features to manage your backup process.
How to Backup a WordPress Site Manually
If you’re not a big fan of plugins or your hosting provider doesn’t have a website backup process, you still have the option to create a manual backup of your WordPress website.
This comprises two essential actions:
- How to Create a WordPress file Backup from an FTP client?
- How to Backup a WordPress Database?
How to Backup WordPress Files Via an FTP Client?
If you go to the root directory of your WordPress site, you will see various folders and files. The folder list includes wp-admin, wp-content (contains all themes, plugins, updates, and uploads), and wp-includes. Furthermore, the list also contains very important files like wp-config and .htaccess.
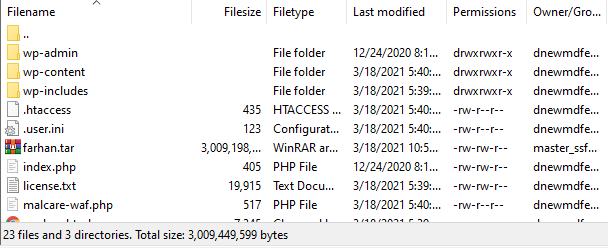
To back up all these files and folders, you need to set up an FTP connection between the live site and the local storage where you want to store the backup file.
Before continuing, you must have the FTP credentials (username and password), host IP, and port.
Use an FTP client like FileZilla to connect to the server; You will need to provide all the information mentioned above to set up the connection. Then click the Quick Connect button.
Then download all the files from the active server to the localhost where local instances of WordPress can be installed.
How to Backup WordPress Database?
To back up the database, follow these steps:
- Login to your account
- Navigate to the Databases section
- Start the database manager (in my case, for example, Cloudways). If you are on another hosting provider, open phpMyAdmin. Then check the Table and click Export.
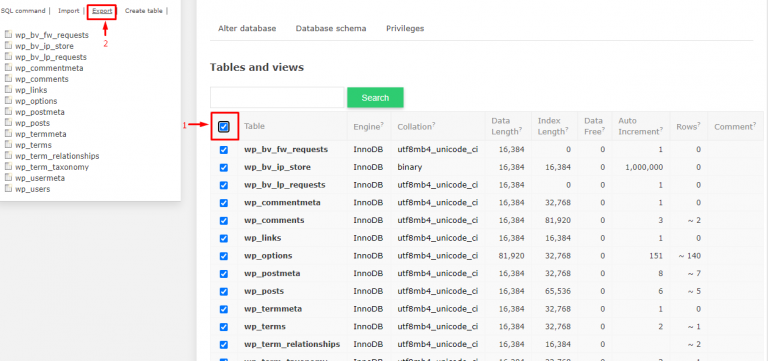
Then the export tab will appear on the screen to choose the output type and format. Therefore, you must select Save Output and SQL Format.
Then click the Export button, which will save the database to local storage.
Is that! You have now successfully created a manual backup of the site on your local storage.
Wrapping up!
Hope now you understand how to backup WordPress sites in easy steps. However, when it comes to security, you should not rely solely on WordPress backups because there is always a chance that the backup will get corrupted.
If you have any queries or questions, feel free to ask anytime in the comment section below.