It’s great to have WordPress installed. But the common question that beginners ask is what do you do after installing WordPress? In this post, I’ll walk you through the 10 most essential things to do after installing WordPress.
10 Things to Do After Installing WordPress
Configure General Settings
General settings include website title, tagline, user registration option, time zone, and favor icon to configure. Go to Settings> General option in Control Panel.
Change The Site’s Title, Tagline, And Time Zone:
Your site title and tagline should be similar to your site’s as they will appear in Google search results. The standard website slogan is “just another WordPress site.”
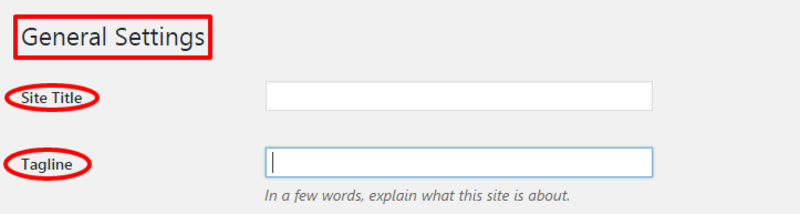
Scroll down to set the time zone for your local time. This will allow you to schedule your posts according to your time zone.

Now add a Favicon to your Website:
What exactly is this favicon and how important is it to your website?
Favicon is a small icon that appears next to the title of your website in the browser. Later, this icon will help you to get your site recognized.
People will start to identify you wherever they see this icon. Favicon also helps build brand awareness and trust among the public.
To add the Favicon. Go to Appearance> Personalize and click on the Site Identity tab. Just click the Select File button and upload the icon to your website. That’s it, now you can view your site and see the favicon written next to the site title in the browser.
To avoid sending spam messages, disable user registration.
After customizing all these settings, save your changes.
Delete Default Content
WordPress on installation provides standard content, such as a standard page, a standard post, and a standard comment. It is strongly recommended that you discard this default content before continuing. You can remove the default page (sample page), default post (Hello World), and comment using the options in the panel.

Configure Permalinks
Permalinks refer to the URLs of the content that you post on your website. WordPress, by default, provides a permalink that looks like this:
http: // localhost / testsite /? p = 123
The default permalink is not searched engine-friendly. To make the permalink search engine friendly, choose the post name, which is the most common. Click the Permalinks option under Settings on the dashboard. Select post name and save changes.
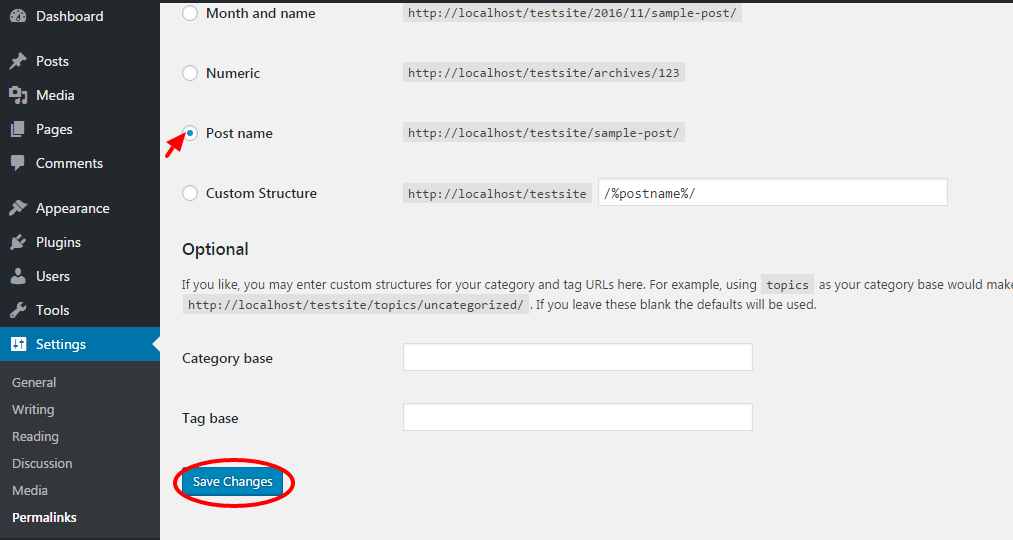
Install SEO and Analytics Plugins
Search engines are the main source of traffic for most websites. SEO plugins make your blog search engine friendly and improve the SEO of WordPress sites. The two popular plugins are: Yoast SEO, All in SEO
If you want information on who visits your site and their responses, Google Analytics is the right choice. It also provides detailed information about website traffic. You must first register and then integrate Google Analytics with your website.
Although there are many plugins available to track your website performance, Google Analytics for WordPress is recommended. It is easy to use for both beginners and experts.
Setup Automated Backup
Backups pacify your mind and can save you in troublesome situations when your site is hacked. There are several free and paid backup plugins for WordPress, and most of them are quite easy to use.
It is always a good idea to backup your website and stays safe. The best way is to use backup plugins. To list some free backup plugins, WP Time Capsule, BackWPup, UpdraftPlus, and WP-DP Backup.
Or you can use a premium backup solution like BlogVault that takes care of backups, testing, migration, and security all in one pane!
Secure Your Website
WordPress is robust and secure, but it does not protect it from hackers. Weak passwords are just one of many factors that make your site prone to hacking. Because of this, having an extra layer of security can always be beneficial.
Here are some of the best WordPress security plugins to help you protect your website: MalCare, iThemes Security, WordFence, Sucuri Security, SecuPress.
Improve Page Load Speed
On a WordPress site, excessive load times can limit traffic and result in poor SEO. This will also lower your Google search ranking and decrease the overall potential of your site. However, a free or low-cost cache plugin can easily provide an ideal solution to this problem.
Last but not least, they will increase the likelihood that visitors will stay on your site. When using a cache plugin, the entire HTML pages are cached already present and ready for fast delivery. Here’s the schedule: WP SuperCache, WP Fastest Cache, WP Rocket and Zen Cache.
Configure Antispam Plugins
Controlling spam in WordPress comments can be done with the help of plugins. Also with some tweaks to the discussion settings in WordPress.
Spam reaches your site through spam messages that can be controlled with the use of anti-spam plugins. To name a few: Akismet, Antispam Bee, GrowMap Anti-SpamBot.
Optimize Images
High-resolution images have a big impact on loading time. They slow down the page due to their large file size. If the size of the image can be reduced without losing its quality, nothing like that. Image optimization also increases your SEO.
To solve this problem, image optimization plugins come to the rescue. They compress images by optimizing them. To name a few of them: EWWW Image Optimizer, WP-Smush, Short Pixel Image Optimizer, Imagify.
Add Contact Form
Contact form plugins allow you to customize the form, as well as the content of the email, using simple markup. They block all automated spammers.
There are no models to mess with. Designers benefit the most from contact form plugins. Some examples are WPForms, Gravity Forms, Ninja Forms.
I hope the tips mentioned in the article are useful to you. Let me know in the comments below if you have any difficulty configuring any settings. You can also suggest adding the list for our readers to take care of.
