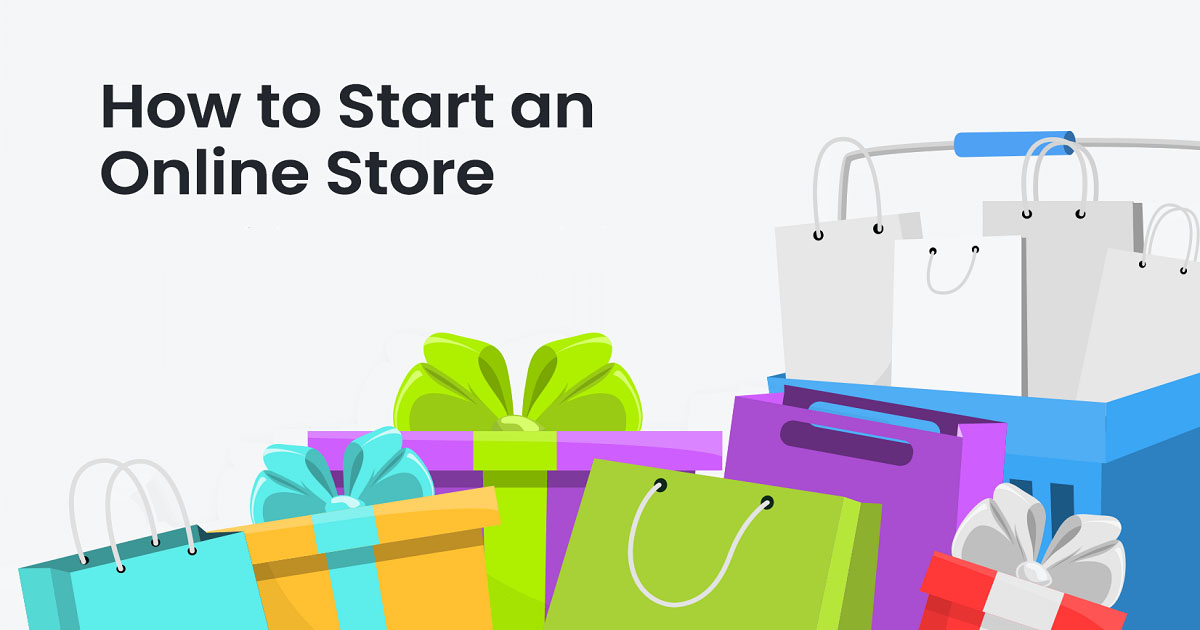Do you want to start your own online store? We know that building an online store can be a scary thought, especially when you are not a technology expert. Well, you are not alone. After helping hundreds of users start their online store, we decided to create the most complete guide to build your online store with WordPress (step by step)
What do you need to start an online store?
There has never been a better time to start an online business than today.
Anyone with a computer can start in minutes and without acquiring special skills.
The three things you need to start an online store are:
- An idea of domain name (this will be the name of your online store, that is, wpbeginner.com)
- A web hosting account (this is where your website lives on the Internet)
- All your attention for 30 minutes.
Yes, it really is that simple.
You can set up your own online store with WordPress in less than 30 minutes and we will guide you through each step of the process.
In this tutorial we will cover:
- How to register a free domain name
- How to choose the best WooCommerce hosting
- How to obtain a free SSL certificate (required to accept payments)
- How to install WordPress
- How to create a WooCommerce store
- How to add products to your online store
- How to select and customize your theme
- How to expand your online store with accessories
- Learn WordPress and grow your business
Ready Let’s start.
Video-tutorial
If you don’t like the video or need more instructions, read on.
Step 1: configure your online store’s platform
The biggest mistake many users make is not choosing the right platform for their online store.
Fortunately, you are here, not to make this mistake.
We recommend two popular e-commerce platforms: Shopify or WordPress + WooCommerce.
Shopify is a fully hosted e-commerce solution that starts at $ 29 / month. It is a problem-free solution in which you simply log in and start selling. The disadvantage of Shopify is that it is very expensive and your payment options are limited unless you pay additional fees.
That’s why most users choose WordPress + WooCommerce due to the flexibility it offers. It requires some configuration, but it is worth it in the long run. WooCommerce is the largest e-commerce platform in the world.
In this tutorial, we will show you how to set up an online store in WordPress using WooCommerce.
To set up your store, you must have a domain name, web hosting, and an SSL certificate.
A domain name is the address of your website. This is what users type in their browsers to access your site.
Web hosting is where your website lives on the Internet. It is home to your website. Every website on the Internet needs web hosting.
The SSL certificate adds a special layer of security to your site, so you can accept confidential information, such as credit card numbers and other personal information. This is necessary so that you can accept credit card payments on your site.
Usually, a domain name costs about $ 14.99 / year, web hosting costs $ 7.99 / month and the SSL certificate costs $ 69.99 / year.
Step 2. Configure WordPress
Here we take the example of Bluehost. Bluehost has automatically installed WordPress and WooCommerce on its website.
When you first log in to WordPress, you will see a welcome message. You will be asked what type of site you want to configure.
Go ahead and click on the “I don’t need help” link. Don’t worry, we will guide you through all the necessary steps.
When you close the configuration wizard, the WordPress administration panel will appear, which looks like this:
First, you must visit the Settings »General page to configure the title and description of the WordPress site.
Configure HTTPS to use SSL
Your WordPress hosting package came with a free SSL certificate. This certificate is pre-installed for your domain name. However, your WordPress site must be configured to load as HTTPS vs. HTTP.
On the Settings »General page, you must change your WordPress address and website address to use HTTPS instead of HTTP.
Be sure to scroll to the bottom of the page and click on the Save Changes button to store your settings.
Your basic WordPress configuration is now complete. Now is the time to set up your online store.
Step 3. Set up your WooCommerce store
Before you can start selling, you must configure certain currency, payment, and shipping information.
You will see the “Welcome to WooCommerce” notification on your WordPress administration pages. Go ahead and click on the “Run configuration wizard” button in the notification.
This will start the WooCommerce setup wizard, where you must click on the “Let’s go” button to begin.
WooCommerce needs some essential pages for the cart, account, store, and payment. You can click the Continue button to automatically create these pages.
This will take you to the next step.
Now you will have to tell WooCommerce where your store is located and what currency and unit of measure to use.
Choose location and currency
Once you have selected your location and currency, click the Continue button to continue.
Then you must enter the shipping and tax information. WooCommerce shipping and tax information.
WooCommerce can be used to sell digital downloads and physical products that need shipping.
You must check the box if you are sending products or you can leave it unchecked if you only sell digital products.
Next, you must answer the tax question. WooCommerce can help you calculate and add taxes automatically to your prices.
If you are not sure, you can leave it unchecked. You can always add tax information later in the WooCommerce configuration.
Click the continue button to continue.
You will then be asked to choose a payment method for your online store.
WooCommerce payment method
By default, WooCommerce comes with support for PayPal, standard PayPal, and Stripe payment gateways. There are many other payment methods available for WooCommerce that you can install later if you need them.
The easiest way to accept payments is to use PayPal Standard.
Simply enter your PayPal email address and click on the Continue button.
Many people, including us, use PayPal and Stripe. With Stripe, it allows users to enter credit card information on the payment page without having to leave the site and access PayPal.
You can configure Stripe by following the instructions on the WooCommerce screen.
When you’re done, your WooCommerce online store will be ready.
WooCommerce configuration complete
You must click on the “Back to WordPress panel” link to exit the setup wizard.
Once you have completed the WooCommerce setup, you will be ready to add products to your online store.
Step 4. Add products to your online store
Let’s start by adding the first product to your online store.
You must visit Products »Add a new page to add a new product.
Add new product
First, provide a title for your product and then a detailed description.
In the right column, you will see the “Product categories” box. Click on “+ Add new product category” to create a category for this product. This allows you and your customers to classify and search for products easily.
Add product category
Scroll down a bit and you will see the Product Databox. This is where it provides information related to the product, such as prices, inventory, shipping, etc.
Enter the product data
Under the product data box, you will see a box to add a brief product description. This brief description will be used when users are viewing multiple products on a page.
Brief Product Description
Finally, in the right column, you will see pictures to add a main image of the product and a gallery of products.
When you are satisfied with all the product information you have added, click on the Publish button to activate it on your site.
Repeat the process to add more products as necessary.
Step 5. Select and customize the WordPress theme
Themes control the appearance of WordPress sites for users when they visit them. For a WooCommerce store, they also control how their products are displayed.
There are thousands of free and paid WordPress themes available.
Your Bluehost hosting account automatically installs the Storefront theme on your website. You must customize it to meet your needs.
Go to the Appearance »Customize page. This will start the theme customizer, where you can change different theme settings.
If you don’t like the Storefront theme, then you can use another theme by visiting the Appearance » Themes page.
Step 6. Expand your online store with Plugins
Now that you have your online store ready, you may want to add other common elements to your sites, such as a contact form, page after page, and more.
To further customize WordPress and add features such as contact forms, galleries, sliders, etc., you must use the WordPress plugins.
WordPress plugins are applications that allow you to add new features to your site.